HOW TO
Hinzufügen einer neuen Frage zu einem veröffentlichten Survey in ArcGIS Survey123 Connect
Zusammenfassung
Manchmal ist es erforderlich, einem veröffentlichten Survey eine neue Frage hinzuzufügen, um die Datenerfassung aktuell zu halten und den Zweck des Survey zu verbessern. Jedoch kann es zu einem Verlust der vorhandenen Daten kommen, wenn einem veröffentlichten Survey eine neue Frage hinzugefügt und er erneut in ArcGIS Survey123 Connect veröffentlicht wird. Um den Verlust vorhandener Daten zu vermeiden, empfiehlt es sich daher, die Frage als ein neues Feld im gehosteten Feature-Layer des Survey hinzuzufügen. Dies muss über das ArcGIS Online-Konto erfolgen, mit dem das Survey-Formular veröffentlicht wurde.
Vorgehensweise
- Fügen Sie in ArcGIS Online dem gehosteten Feature-Layer des Survey ein neues Feld hinzu.
- Melden Sie sich bei ArcGIS Online mit den Anmeldeinformationen an, die Sie auch für die Anmeldung in ArcGIS Survey123 verwendet haben.
- Klicken Sie auf Inhalt > Eigene Inhalte.
- Navigieren Sie im Abschnitt Eigene Inhalte zum Survey-Ordner, und öffnen Sie ihn.
- Suchen Sie den gehosteten Feature-Layer des Survey. Klicken Sie auf Weitere Optionen
 , und wählen Sie In Map Viewer öffnen aus.
, und wählen Sie In Map Viewer öffnen aus.
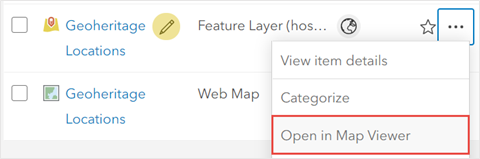
- Navigieren Sie im Bereich Inhalt des Map Viewers zum Layer, und klicken Sie auf Tabelle einblenden
 , um die Attributtabelle anzuzeigen. In diesem Beispiel werden die Fragen des vorhandenen Survey als Felder in der Attributtabelle des gehosteten Feature-Layers angezeigt.
, um die Attributtabelle anzuzeigen. In diesem Beispiel werden die Fragen des vorhandenen Survey als Felder in der Attributtabelle des gehosteten Feature-Layers angezeigt.
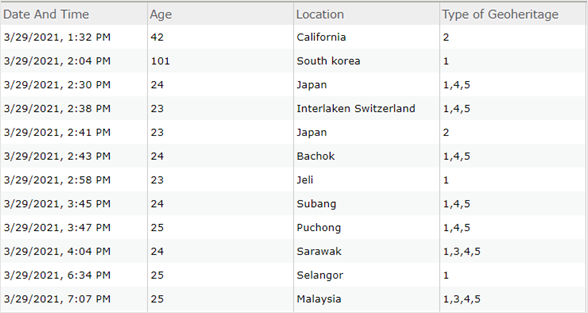
- Klicken Sie in der Attributtabelle auf Optionen
 , und wählen Sie Feld hinzufügen aus.
, und wählen Sie Feld hinzufügen aus. - Geben Sie im Fenster Feld hinzufügen den Feldnamen an. In diesem Beispiel lautet der Feldname "suggestion".
- Geben Sie den Anzeigenamen an, und wählen Sie aus der Dropdown-Liste Typ den Feldtyp aus. In diesem Beispiel wurde String ausgewählt.
- Klicken Sie auf NEUES FELD HINZUFÜGEN.
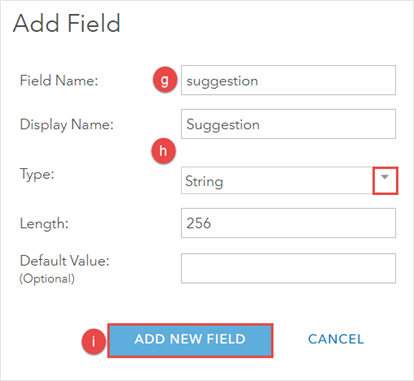
- Aktualisieren Sie in ArcGIS Survey123 Connect die Frage im Survey.
- Melden Sie sich bei ArcGIS Survey123 Connect an, navigieren Sie zum Survey, und klicken Sie darauf, um ihn anzuzeigen.
- Klicken Sie auf XLSForm
 , um die XLSForm-Datei des Survey zu öffnen.
, um die XLSForm-Datei des Survey zu öffnen. - Klicken Sie in der Spalte type des Arbeitsblattes survey in einer leeren Zelle auf den Dropdown-Pfeil, und wählen Sie den gewünschten Fragetyp aus. In diesem Beispiel wurde text ausgewählt.
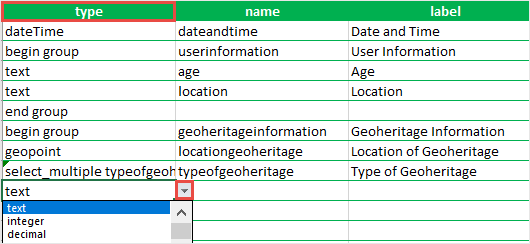
- Geben Sie in den Spalten name und label den Namen der Frage an. Stellen Sie sicher, dass die Spalten name und label in der XLSForm-Tabelle dieselben Werte enthalten wie in den Schritten 1(g) bis 1(h) für Feldname und Anzeigename angegeben.
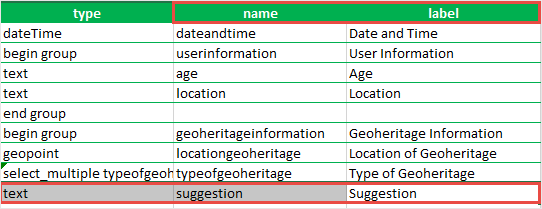
- Klicken Sie auf Speichern
 .
.
- Veröffentlichen Sie den Survey erneut.
- Klicken Sie auf Survey veröffentlichen
 .
. - Klicken Sie im Fenster <survey_title> veröffentlichen auf Survey veröffentlichen.
- Klicken Sie auf Survey veröffentlichen
- Klicken Sie im Fenster <survey_title> wird veröffentlicht auf OK. Der Survey wird veröffentlicht, und die neue Frage erscheint im gehosteten Feature-Layer in ArcGIS Online.
In der Abbildung unten ist der um die neue Frage aktualisierte Survey zu sehen. Die vorhandenen Daten werden nach dem erneuten Veröffentlichen beibehalten.

Artikel-ID:000025238
Hilfe von ArcGIS-Expert*innen erhalten
Die Esri Support-App herunterladen