Häufig gestellte Frage (FAQ)
Können in der Business Analyst-Web-App Punkt-Features mit Fahrzeit-Polygonen verbunden werden?
Nein. In der Business Analyst-Web-App können Punkt-Features nicht mit Fahrzeit-Polygonen verbunden werden. Dies ist eine bekannte Einschränkung, da die Business Analyst-Web-App keine Funktion zum Verbinden von Features enthält. Zum Umgehen des Problems können jedoch Punkt-Layer und Fahrzeit-Polygone nach ArcGIS Online exportiert und das Analysewerkzeug "Features verbinden" ausgeführt werden. Die Ausgabe der Verbindungsanalyse kann in verschiedene Ausgabeformate, z. B. CSV-Datei, File-Geodatabase oder Shapefile, extrahiert werden. Führen Sie dazu die folgenden Schritte aus:
- Geben Sie in der Business Analyst-Web-App den Punkt-Layer und die Fahrzeit-Polygone für ArcGIS Online frei.
- Klicken Sie auf Karte für ArcGIS freigeben
 .
. - Geben Sie im Dialogfeld Karte freigeben einen Titel, eine Beschreibung und die entsprechenden Tags an, und klicken Sie auf Freigeben.
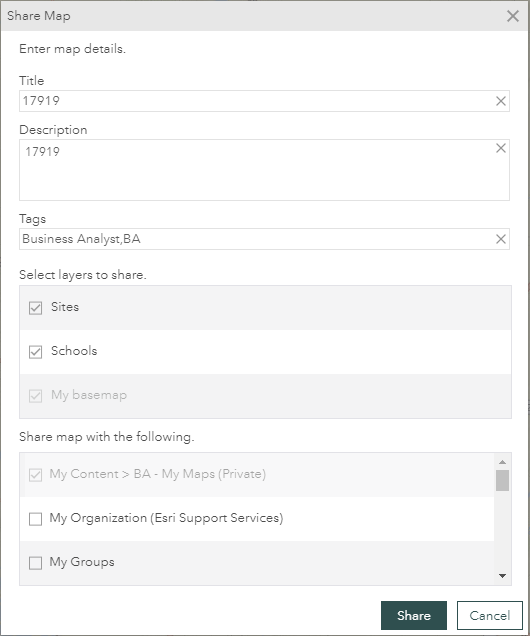
- Klicken Sie auf Karte für ArcGIS freigeben
- Melden Sie sich bei www.arcgis.com an, navigieren Sie zu Eigene Inhalte > BA - My Maps, wählen Sie die gewünschte Webkarte zum Anzeigen der Seite "Elementdetails" aus, und klicken Sie auf In Map Viewer öffnen.
- Optional können Sie den Punkt-Layer ausschneiden, um mit der Analyse Neue Positionen ableiten Punkte innerhalb der Fahrzeit-Polygone in einen neuen Layer zu extrahieren. Lassen Sie diesen Schritt aus, wenn Sie den ursprünglichen Punkt-Layer beibehalten möchten.
- Klicken Sie auf Analyse > Positionen suchen > Neue Positionen ableiten.
- Klicken Sie im Bereich Neue Positionen ableiten auf Ausdruck hinzufügen.
- Wählen Sie im Dialogfeld Ausdruck hinzufügen den Punkt-Layer aus, der sich mit dem Fahrzeit-Polygon überschneiden soll, und wählen Sie den räumlichen Ausdruck überschneidet aus.
- Klicken Sie auf HINZUFÜGEN, um den Ausdruck hinzuzufügen und das Dialogfeld Ausdruck hinzufügen zu schließen.
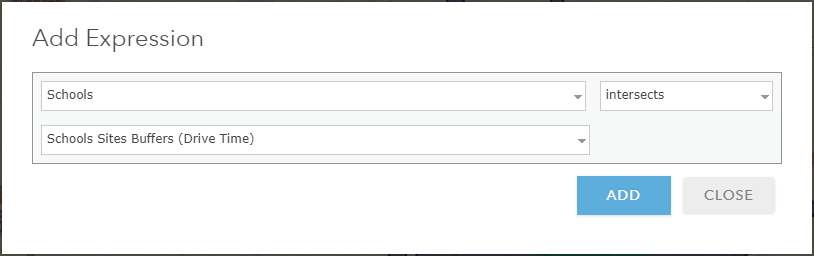
- Legen Sie in Name des Ergebnis-Layers einen Namen fest, und legen Sie den Speicherort des Ergebnisses fest.
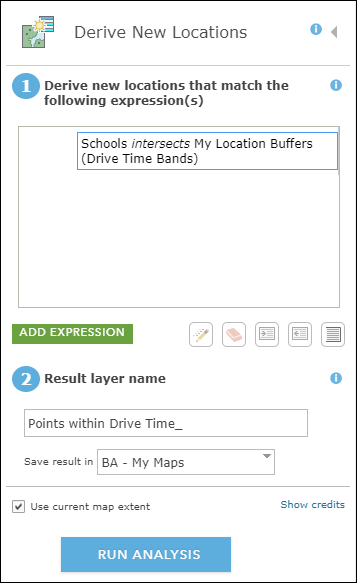
- Klicken Sie auf Analyse ausführen. Die resultierenden Punkt-Features, die innerhalb der Fahrzeit-Polygone liegen, werden im Map Viewer als neuer Layer angezeigt.
- Verbinden Sie mithilfe des Werkzeugs Verbindungs-Features die Fahrzeit-Polygon-Layer mit dem Punkt-Layer.
- Wählen Sie im Bereich Verbindungs-Features den Ziel-Layer und den Join-Layer aus.
Hinweis: Der Ziel-Layer empfängt die Attribute des Join-Layers, und die Attribute aus beiden Layern werden in einen neuen Ausgabe-Layer kopiert. Um beispielsweise die Attribute der Fahrzeit-Polygone mit dem Punkt-Layer zu verbinden, wählen Sie den Punkt-Layer als Ziel-Layer und die Fahrzeit-Polygone als Layer aus, der mit dem Ziel-Layer verbunden werden soll.
- Wählen Sie in Verbindungstyp(en) auswählen den gewünschten Verbindungstyp aus. Wählen Sie z. B. Schneidet aus, um die Informationen von Features zu verbinden, die sich schneiden.
- Wählen Sie die Verbindungsmethode aus. Wählen Sie z. B. Eins zu vielen verbinden aus, um jedes Fahrzeit-Polygon mit vielen Punkten zu verbinden.
- Legen Sie in Name des Ergebnis-Layers einen Namen fest, und legen Sie den Speicherort des Ergebnisses fest.
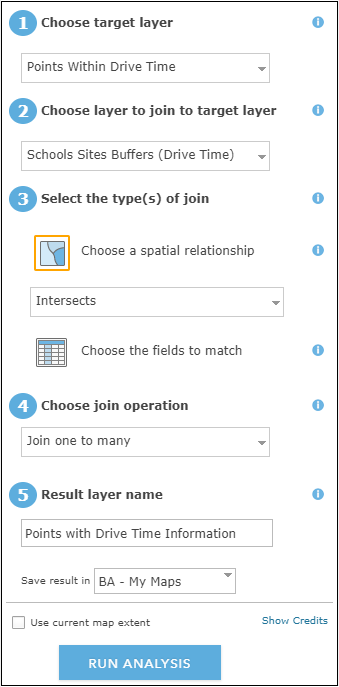
- Klicken Sie auf ANALYSE AUSFÜHREN. Dem Map Viewer wird ein neuer Layer hinzugefügt, der die Informationen aus den verbundenen Layern enthält.
In der folgenden Abbildung wird das Ergebnis des Verbindens der Informationen aus den Fahrzeit-Polygonen (Join-Layer) mit dem Punkt-Layer (Ziel-Layer) dargestellt. Die Attributtabelle des Ergebnis-Layers enthält z. B. Informationen darüber, welcher Punkt in welchem Fahrzeit-Polygon liegt.
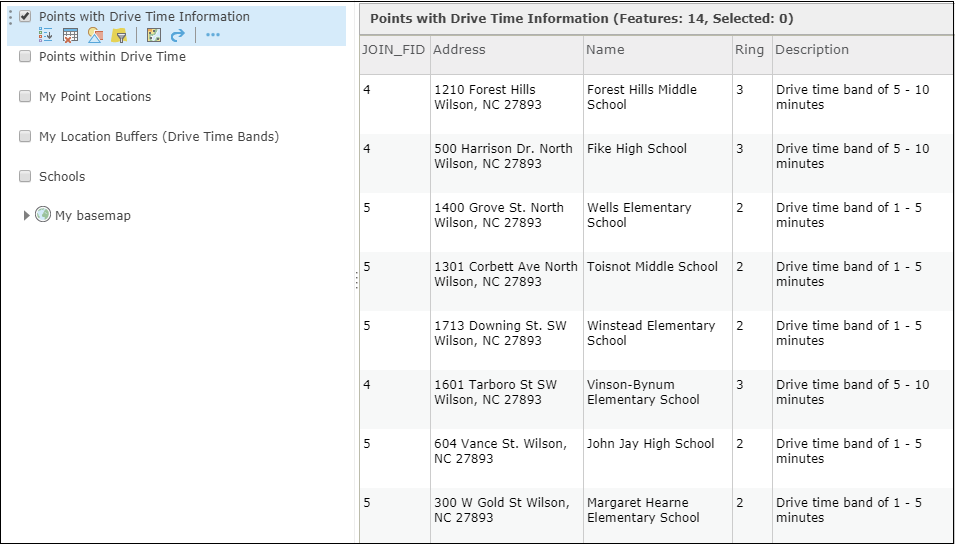
- Wählen Sie im Bereich Verbindungs-Features den Ziel-Layer und den Join-Layer aus.
Der Ergebnis-Layer wird an dem in Schritt 4(d) angegebenen Speicherort gespeichert. Er kann mit dem Werkzeug "Daten extrahieren" in ArcGIS Online in verschiedene Dateiformate exportiert werden.
Artikel-ID: 000017919
Unterstützung durch ArcGIS-Experten anfordern
Esri Support App herunterladen

