CÓMO
Definir proyección para todos los archivos en un espacio de trabajo
Resumen
Las instrucciones proporcionadas describen cómo definir la proyección para todos los archivos en un espacio de trabajo.
Procedimiento
En ArcMap, utilice la iteración de modelo para definir la proyección para todos los archivos en un espacio de trabajo. La herramienta Definir proyección se utiliza cuando los archivos no tienen ninguna proyección asignada.
Nota: En ArcMap, haga clic en Geoprocesamiento > Opciones de geoprocesamiento. En la ventana Opciones de geoprocesamiento, asegúrese de que la casilla de verificación Al conectar elementos, mostrar los parámetros válidos cuando haya más de uno disponible, como se muestra en la siguiente imagen. La herramienta Conectar de ModelBuilder muestra la opción de seleccionar los parámetros de destino.
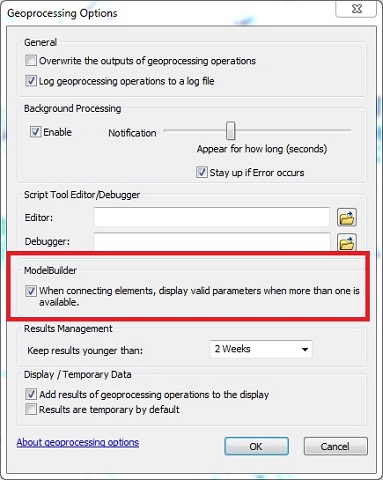
- Cree un modelo nuevo.
- En el panel Catálogo, haga clic con el botón derecho en la carpeta donde se encuentra el MXD y, a continuación, haga clic en Nuevo > Caja de herramientas.
- Cambie el nombre de la caja de herramientas como desee.
- Haga clic con el botón derecho en la caja de herramientas y haga clic en Nuevo > Modelo. Esto crea un modelo en la caja de herramientas y abre ModelBuilder para editar el modelo.
- En el panel Catálogo, en la caja de herramientas recién creada, haga clic con el botón derecho en el modelo y seleccione Cambiar nombre para cambiar el nombre según la tarea deseada.
Nota: Para ver las propiedades del modelo, haga clic con el botón derecho en el modelo en el panel Catálogo y haga clic en Propiedades. En la ventana Propiedades del modelo, haga clic en la pestaña General. La pestaña General muestra las opciones para configurar el nombre, la etiqueta y la descripción del modelo.
- Agregue un iterador al modelo.
- Si el nuevo modelo no está abierto todavía, haga clic con el botón derecho en el modelo en el panel Catálogo y seleccione Editar para abrir la ventana del modelo.
- En la ventana del modelo, haga clic en Insertar > Iteradores > Clases de entidad. El iterador aparece en blanco al no haberse proporcionado valores para el parámetro.
- Haga doble clic en el hexágono Iterar clases de entidad. En la ventana Iterar clases de entidad, para Espacio de trabajo o dataset de entidades, especifique una carpeta, una geodatabase o un dataset de entidades como espacio de trabajo.
- Haga clic en Aceptar después de especificar las entradas válidas en la ventana Iterar clases de entidad. Se muestra una entrada de color azul oscuro.
Nota: Los parámetros Comodín (opcional) y Tipo de entidad (opcional) se utilizan para restringir las clases de entidad seleccionadas para la iteración. Este iterador tiene dos variables de salida, el archivo de la clase de entidad de salida y el nombre de la clase de entidad de salida. El archivo FeatureClass de salida se puede conectar a la siguiente herramienta en el modelo para el procesamiento y la variable Nombre se puede utilizar para la sustitución de variables en línea.
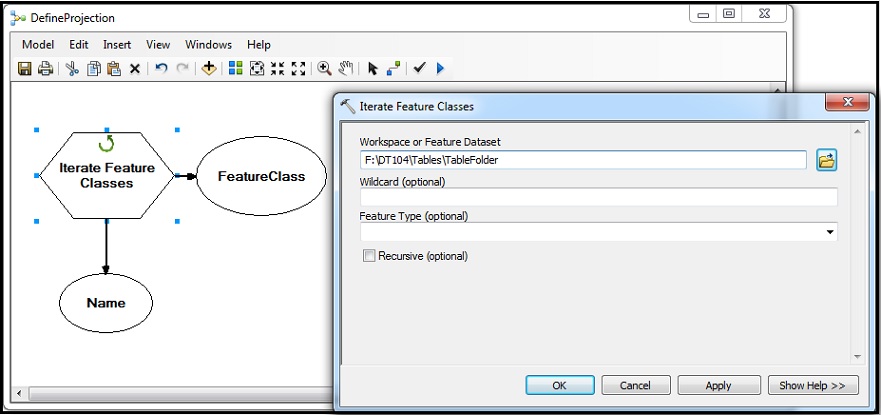
Nota: ModelBuilder utiliza el color para indicar el estado de las herramientas y variables. Un color blanco indica que los parámetros de entrada no están especificados. Una vez que se especifican los parámetros, el color del iterador cambia a naranja (las otras herramientas cambian a dorado). Las entradas se muestran en azul y las salidas en verde.
Se proporciona el iterador antes y después de los valores de los parámetros.
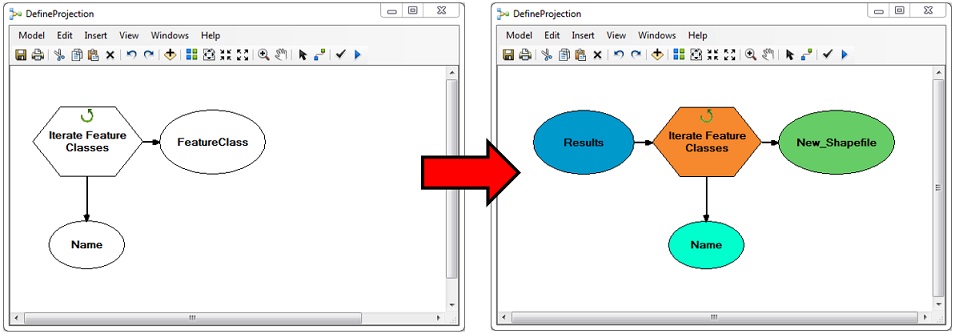
- Agregue la herramienta Definir proyección al modelo. En ArcMap, haga clic en ArcToolbox. Se abre el panel ArcToolbox.
- Vaya a ArcToolbox > Herramientas de administración de datos > Proyecciones y transformaciones.
- Arrastre y suelte la herramienta Definir proyección en el lienzo de ModelBuilder en un área vacía.
- En el modelo, utilice la herramienta Conectar de la barra de herramientas para conectar la variable de clase de entidad de salida del iterador a la herramienta Definir proyección y seleccione Dataset o clase de entidad de entrada.
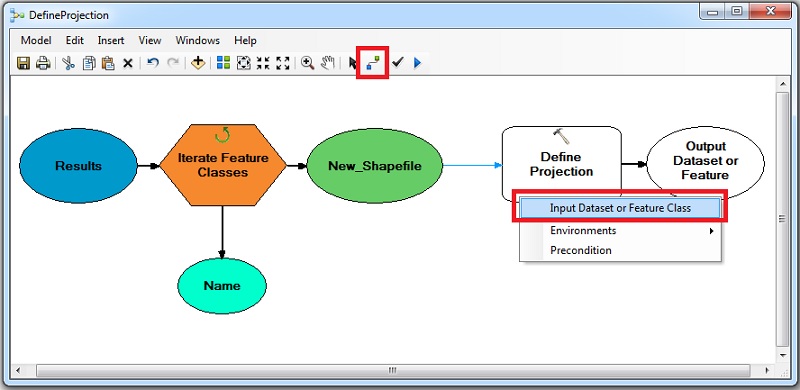
- En el modelo, haga doble clic en la herramienta Definir proyección. Se abre la ventana Definir proyección.
- En Clase de entidad o dataset de entrada, especifique un dataset o clase de entidad con la proyección que se va a definir. Si hay clases de entidad en el espacio de trabajo seleccionado previamente, este campo se rellena automáticamente con una de las clases de entidad. Si el espacio de trabajo está vacío, este campo muestra un nombre de salida genérico.
- En Sistema de coordenadas, seleccione el sistema de coordenadas que se va a aplicar a la entrada.
Nota: La herramienta Definir proyección se utiliza para definir la proyección de una clase de entidad que no tiene ningún sistema de coordenadas especificado. Cuando la herramienta se ejecuta desde el modelo, no crea una nueva clase de entidad como salida, solo establece la proyección para la clase de entidad original. Si la herramienta se utiliza en una clase de entidad que ya tiene definida una proyección, se devuelve el siguiente mensaje de error: "000132: El dataset ya tiene una proyección definida".
- Configure los siguientes parámetros de modelo.
- Haga clic con el botón derecho en la entrada de color azul oscuro del iterador y active la opción Parámetro de modelo. Esto muestra el parámetro cuando el modelo se ejecuta desde su caja de herramientas.
- Haga clic con el botón derecho en la herramienta Definir proyección y seleccione Crear variable > Desde parámetro > Sistema de coordenadas.
- Haga clic con el botón derecho en el óvalo de Sistema de coordenadas y active la opción Parámetro de modelo.
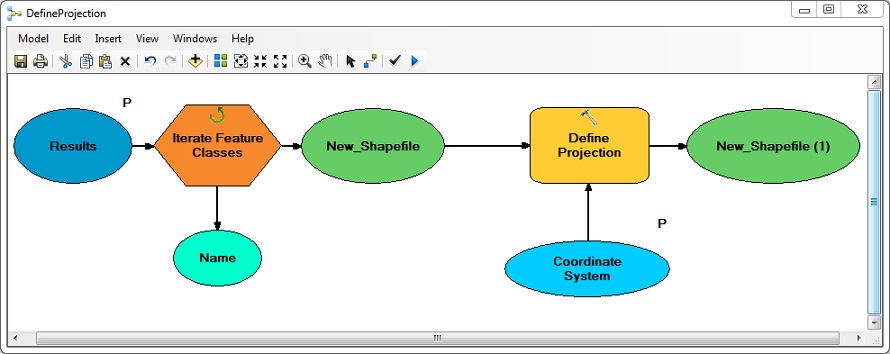
- Valide el modelo para buscar errores. Vaya al menú desplegable Modelo, y haga clic en Validar todo el modelo.
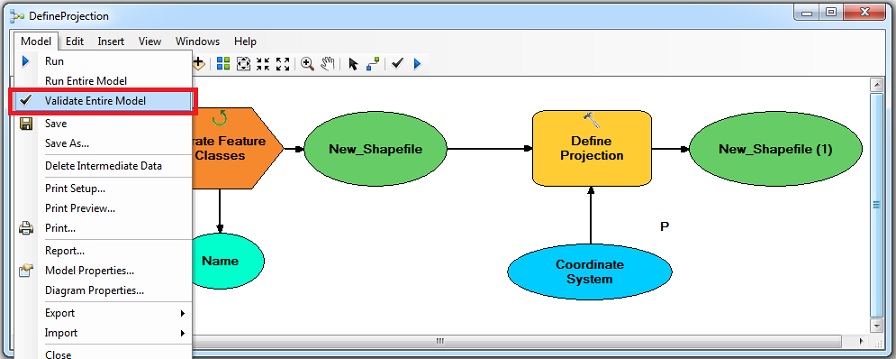
Nota: Un proceso del modelo está listo para ejecutarse solo cuando se proporcionan todos los parámetros requeridos para el iterador y la herramienta. En la ventana del modelo, asegúrese de que todos los cuadros y óvalos estén coloreados antes de ejecutar el modelo.
- Guarde el modelo y vaya a Modelo > Propiedades de modelo > Parámetros. Vea las propiedades de los parámetros y cambie los nombres y el orden de los parámetros como desee.
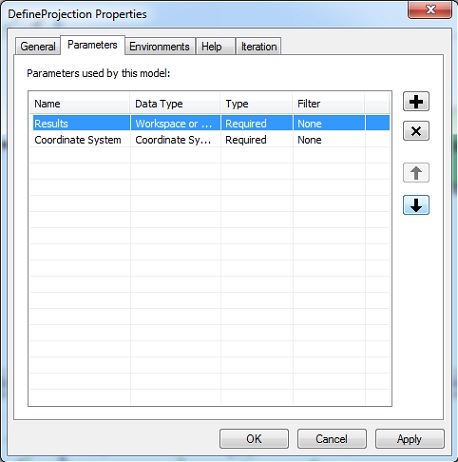
Nota: La herramienta Iterar clases de entidad se itera sobre clases de entidad en un espacio de trabajo. La salida del iterador es la entrada de la herramienta Definir proyección. La herramienta Definir proyección modifica la clase de entidad de entrada en lugar de crear una nueva clase de entidad de salida. Cuando se ejecuta el modelo, la herramienta establece la proyección de las clases de entidad del espacio de trabajo.
- Ejecute el modelo desde su caja de herramientas en ArcCatalog o el panel Catálogo en ArcMap.
Id. de artículo:000012116
Obtener ayuda de expertos en ArcGIS
Descargar la aplicación de soporte de Esri